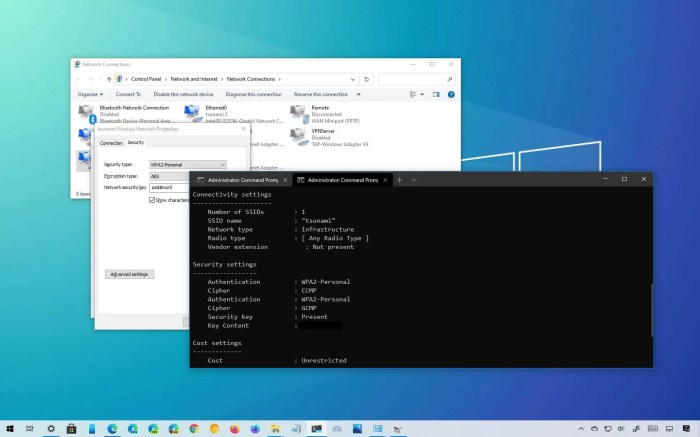- Mengakses Password WiFi Terkunci dari Router
- Menggunakan Aplikasi Pihak Ketiga (Dengan Peringatan Keamanan)
- Mencari Password WiFi yang Tersimpan di Perangkat: Cara Melihat Password Wifi Yang Terkunci
- Meminta Password WiFi kepada Pemilik Jaringan
- Reset Password WiFi (Jika Anda Memiliki Akses ke Router)
- Penutup
Cara melihat password WiFi yang terkunci seringkali menjadi pertanyaan bagi pengguna internet. Artikel ini akan membahas beberapa metode untuk mengakses password WiFi yang terlupakan, mulai dari mengakses pengaturan router hingga memanfaatkan fitur bawaan perangkat. Namun, penting diingat bahwa beberapa metode memiliki risiko keamanan, sehingga perlu kehati-hatian dalam penerapannya.
Kita akan menjelajahi berbagai cara untuk melihat password WiFi yang terkunci, termasuk melalui antarmuka router, aplikasi pihak ketiga (dengan peringatan keamanan), memeriksa perangkat yang terhubung sebelumnya, dan meminta akses kepada pemilik jaringan. Setiap metode akan dijelaskan secara detail, beserta kelebihan dan kekurangannya. Penting untuk selalu memprioritaskan keamanan dan privasi data Anda.
Mengakses Password WiFi Terkunci dari Router
Lupa password WiFi Anda? Jangan panik! Artikel ini akan memandu Anda langkah demi langkah untuk menemukan kembali password WiFi yang tersimpan di router Anda. Metode ini melibatkan akses ke antarmuka administrator router, yang memungkinkan Anda melihat dan bahkan mengubah pengaturan jaringan WiFi Anda, termasuk password-nya.
Akses Antarmuka Administrator Router
Langkah pertama adalah mengakses antarmuka administrator router Anda. Caranya, buka browser web di komputer atau perangkat yang terhubung ke jaringan WiFi Anda (atau terhubung melalui kabel Ethernet jika WiFi bermasalah). Ketik alamat IP router Anda di bilah alamat browser. Alamat IP umumnya 192.168.1.1 atau 192.168.0.1, tetapi bisa berbeda tergantung merk dan model router. Anda bisa menemukan alamat IP router Anda melalui pengaturan jaringan di perangkat Anda.
Setelah mengetik alamat IP, tekan Enter. Anda akan diminta untuk memasukkan username dan password admin. Username dan password default biasanya tercantum di manual router atau di bagian bawah perangkat itu sendiri. Jika Anda telah mengubahnya, gunakan username dan password yang Anda ingat.
Menemukan Informasi Password WiFi pada Halaman Pengaturan Router
Setelah berhasil masuk ke antarmuka administrator, navigasi ke bagian pengaturan WiFi. Nama menu dan letaknya mungkin sedikit berbeda tergantung merk dan model router, tetapi umumnya terdapat di menu “Wireless”, “Wi-Fi”, atau “WLAN”. Di dalam menu tersebut, carilah opsi “Wireless Security” atau yang serupa. Di sinilah Anda biasanya akan menemukan informasi password WiFi Anda, yang mungkin ditampilkan sebagai “Password”, “WPA/WPA2 Password”, atau “Pre-Shared Key”.
Jenis Router yang Umum dan Perbedaan Antarmuka Adminnya
Berbagai merk router, seperti TP-Link, Asus, D-Link, dan Netgear, memiliki antarmuka administrator yang sedikit berbeda dalam tampilan dan navigasinya. Namun, prinsip dasar untuk menemukan password WiFi tetap sama: mencari menu pengaturan WiFi dan opsi keamanan. Perbedaan utama terletak pada tata letak menu dan istilah yang digunakan. Beberapa router memiliki antarmuka yang lebih intuitif daripada yang lain, tetapi dengan sedikit eksplorasi, Anda pasti bisa menemukan pengaturan yang dibutuhkan.
Perbandingan Cara Menemukan Password WiFi pada Tiga Merk Router
| Merk Router | Langkah Menemukan Password | Lokasi Password di Antarmuka | Catatan |
|---|---|---|---|
| TP-Link | 1. Masuk ke antarmuka admin (biasanya 192.168.1.1). 2. Pilih menu “Wireless”. 3. Pilih “Wireless Security”. | Biasanya ditampilkan sebagai “Wireless Password” atau “WPA/WPA2 Password”. | Periksa manual jika mengalami kesulitan. |
| Asus | 1. Masuk ke antarmuka admin (biasanya 192.168.1.1 atau 192.168.50.1). 2. Pilih menu “Wireless”. 3. Pilih “Professional” atau “Security”. | Biasanya ditampilkan sebagai “Wireless Password” atau “WPA/WPA2 Password”. Letaknya mungkin berbeda tergantung model. | Beberapa model memiliki antarmuka yang lebih modern dan intuitif. |
| D-Link | 1. Masuk ke antarmuka admin (biasanya 192.168.0.1). 2. Pilih menu “Wireless”. 3. Pilih “Security”. | Biasanya ditampilkan sebagai “Wireless Password” atau “Network Key”. | Antarmuka mungkin terlihat lebih sederhana dibandingkan merk lain. |
Ilustrasi Antarmuka Router dan Lokasi Password WiFi
Bayangkan sebuah halaman web. Di bagian atas, terdapat menu navigasi dengan pilihan seperti “Status”, “Wireless”, “Security”, dan “Setup”. Jika Anda memilih “Wireless”, Anda akan masuk ke halaman baru dengan berbagai pengaturan WiFi, termasuk SSID (nama jaringan WiFi) dan pengaturan keamanan. Di bagian pengaturan keamanan, biasanya terdapat sebuah kolom atau kotak teks berlabel “Password”, “Wireless Password”, “WPA/WPA2 Password”, atau “Network Key”.
Di dalam kolom tersebut, password WiFi Anda akan ditampilkan. Tampilan spesifiknya akan bervariasi tergantung merk dan model router, tetapi lokasi informasi password umumnya berada di area pengaturan keamanan WiFi.
Menggunakan Aplikasi Pihak Ketiga (Dengan Peringatan Keamanan)
Menggunakan aplikasi pihak ketiga untuk mengakses password WiFi yang tersimpan memang menawarkan kemudahan, namun hal ini menyimpan risiko keamanan yang signifikan. Aplikasi-aplikasi ini seringkali mengklaim dapat menampilkan password WiFi yang telah tersimpan di perangkat, tetapi kebanyakan tidak terverifikasi dan berpotensi berbahaya.
Penting untuk memahami bahwa akses terhadap informasi sensitif seperti password WiFi harus dilakukan dengan sangat hati-hati. Menggunakan aplikasi yang tidak terpercaya dapat mengakibatkan kebocoran data pribadi dan kerentanan terhadap serangan siber lainnya. Oleh karena itu, pertimbangan yang matang dan pengetahuan yang cukup tentang keamanan siber sangat diperlukan sebelum menggunakan aplikasi semacam ini.
Risiko Keamanan Aplikasi Pihak Ketiga
Risiko utama menggunakan aplikasi pihak ketiga untuk mengakses password WiFi adalah potensi malware dan pencurian data. Banyak aplikasi yang tidak terverifikasi tersembunyi di balik antarmuka yang tampak menarik, namun sebenarnya berisi kode berbahaya yang dapat mencuri informasi sensitif, memantau aktivitas online, atau bahkan mengendalikan perangkat Anda. Selain itu, aplikasi ini seringkali meminta akses ke izin yang berlebihan, yang dapat dimanfaatkan untuk melakukan aktivitas jahat.
Contoh Aplikasi dan Kelemahannya
Berbagai aplikasi di pasaran mengklaim dapat menampilkan password WiFi tersimpan. Namun, sebagian besar tidak memiliki reputasi yang baik dan kelemahannya terletak pada kurangnya transparansi dalam pengumpulan dan penggunaan data pengguna. Beberapa aplikasi mungkin mengakses data lebih dari yang dibutuhkan untuk fungsi utamanya, sementara yang lain bisa saja mengandung malware yang menyamar sebagai fitur tambahan.
Contohnya, sebuah aplikasi yang bernama “WiFi Password Finder” mungkin menawarkan fitur untuk melihat password WiFi, tetapi secara diam-diam mengirimkan data browsing ke server yang tidak dikenal. Aplikasi lain yang bernama “WiFi Key Revealer” mungkin mengakses kontak dan lokasi Anda tanpa persetujuan eksplisit. Penting untuk mengingat bahwa nama aplikasi bisa sangat menyesatkan.
Cara Kerja Aplikasi (Umum)
Secara umum, aplikasi-aplikasi ini bekerja dengan mencoba mengakses database internal perangkat yang menyimpan informasi koneksi WiFi. Mereka memanfaatkan kerentanan sistem atau celah keamanan untuk mendapatkan akses ke data tersebut. Prosesnya bisa bervariasi tergantung pada aplikasi dan sistem operasi perangkat.
Namun, proses ini seringkali melibatkan manipulasi file sistem yang berisiko mengakibatkan kerusakan pada perangkat.
Peringatan! Menggunakan aplikasi pihak ketiga untuk mengakses password WiFi sangat berisiko. Anda berpotensi kehilangan data pribadi, terkena serangan malware, dan bahkan dikendalikan oleh pihak yang tidak bertanggung jawab. Berhati-hatilah dan pertimbangkan risiko sebelum menggunakan aplikasi semacam ini.
Melindungi Perangkat dari Malware
Untuk melindungi perangkat dari malware yang mungkin disebar melalui aplikasi pihak ketiga, ikuti langkah-langkah berikut:
- Hanya unduh aplikasi dari sumber terpercaya, seperti Google Play Store atau Apple App Store.
- Baca ulasan pengguna dan periksa peringkat aplikasi sebelum mengunduhnya.
- Periksa izin yang diminta oleh aplikasi dan pastikan hanya memberikan izin yang benar-benar dibutuhkan.
- Pasang dan perbarui perangkat lunak antivirus secara teratur.
- Hindari mengklik tautan atau lampiran dari sumber yang tidak dikenal.
- Selalu cadangkan data penting Anda secara berkala.
Mencari Password WiFi yang Tersimpan di Perangkat: Cara Melihat Password Wifi Yang Terkunci
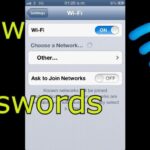
Lupa password WiFi Anda? Jangan khawatir, banyak perangkat menyimpan informasi koneksi WiFi yang pernah digunakan. Artikel ini akan memandu Anda untuk menemukan password WiFi yang tersimpan di berbagai perangkat, mulai dari smartphone Android dan iOS hingga komputer Windows dan macOS. Namun perlu diingat, metode ini hanya akan menampilkan password jaringan WiFi yang pernah terhubung sebelumnya ke perangkat Anda.
Password WiFi Tersimpan di Perangkat Android
Menemukan password WiFi tersimpan di Android relatif mudah. Langkah-langkahnya bergantung pada versi Android yang Anda gunakan, namun secara umum melibatkan akses ke pengaturan jaringan dan informasi koneksi yang tersimpan. Perbedaannya mungkin terletak pada tampilan menu dan navigasi, tetapi prinsip dasarnya tetap sama.
- Buka aplikasi Setelan (Settings) di perangkat Android Anda.
- Cari dan pilih menu Wi-Fi.
- Tekan lama pada nama jaringan WiFi yang passwordnya ingin Anda lihat.
- Pilih opsi Bagikan (atau opsi serupa, tergantung versi Android). Beberapa perangkat mungkin menampilkan password langsung setelah menekan lama jaringan WiFi.
- Anda akan diminta untuk mengkonfirmasi atau memasukkan kode PIN/pola kunci layar Anda untuk keamanan.
- Password WiFi akan ditampilkan. Salin dan simpan dengan aman.
Password WiFi Tersimpan di Perangkat iOS
Proses melihat password WiFi yang tersimpan di perangkat iOS (iPhone, iPad) sedikit berbeda dengan Android, tetapi tetap mudah dilakukan. Anda perlu mengakses pengaturan jaringan melalui aplikasi bawaan perangkat.
- Buka aplikasi Setelan (Settings) di perangkat iOS Anda.
- Pilih menu Wi-Fi.
- Ketuk ikon informasi (i) yang terletak di sebelah kanan nama jaringan WiFi yang passwordnya ingin Anda lihat.
- Anda mungkin perlu mengotentikasi dengan Face ID, Touch ID, atau kode sandi perangkat Anda.
- Password WiFi akan ditampilkan di bagian Password.
Perbandingan Metode Pencarian Password WiFi Tersimpan di Android dan iOS
Baik Android maupun iOS menawarkan cara yang relatif mudah untuk mengakses password WiFi yang tersimpan. Perbedaan utama terletak pada navigasi menu dan tampilan antarmuka. Android umumnya memerlukan tekan lama pada nama jaringan, sementara iOS menggunakan ikon informasi. Keduanya memerlukan verifikasi keamanan sebelum menampilkan password untuk menjaga privasi.
Password WiFi Tersimpan di Komputer (Windows dan macOS)
Menemukan password WiFi yang tersimpan di komputer juga dimungkinkan, baik di sistem operasi Windows maupun macOS. Prosesnya sedikit lebih kompleks dibandingkan dengan perangkat mobile, tetapi langkah-langkahnya cukup jelas.
- Windows: Anda dapat menggunakan command prompt atau PowerShell untuk melihat password WiFi yang tersimpan. Perlu kehati-hatian dan pemahaman dasar tentang command line interface. Cari tutorial terperinci di internet untuk panduan langkah demi langkah yang sesuai dengan versi Windows Anda.
- macOS: Sama seperti Windows, macOS juga memiliki cara untuk menampilkan password WiFi yang tersimpan, biasanya melalui Keychain Access. Anda dapat mencari panduan spesifik di internet yang sesuai dengan versi macOS Anda.
Hanya jaringan WiFi yang pernah terhubung dan disimpan oleh perangkat yang dapat dilihat password-nya dengan metode ini. Jika Anda belum pernah terhubung ke jaringan WiFi tertentu, password-nya tidak akan muncul.
Meminta Password WiFi kepada Pemilik Jaringan

Meminta password WiFi kepada pemilik jaringan merupakan hal yang lumrah, terutama ketika kita berada di tempat umum atau mengunjungi kerabat/teman. Namun, penting untuk melakukannya dengan cara yang sopan dan efektif agar permintaan kita diterima dengan baik. Berikut beberapa panduan untuk meminta password WiFi dengan santun dan bijak.
Langkah-Langkah Meminta Password WiFi
Meminta password WiFi sebaiknya dilakukan dengan pendekatan yang ramah dan langsung pada intinya. Hindari basa-basi yang terlalu panjang. Berikut beberapa langkah yang dapat Anda ikuti:
- Mendekati pemilik jaringan dengan senyum dan sapaan yang ramah.
- Menjelaskan secara singkat alasan Anda membutuhkan akses WiFi. Misalnya, untuk keperluan pekerjaan, mengakses informasi penting, atau sekedar untuk berselancar di internet sebentar.
- Mengajukan permintaan password WiFi dengan kalimat yang sopan dan lugas. Jangan ragu untuk menunjukkan rasa terima kasih Anda.
- Menghormati jawaban pemilik jaringan, baik itu berupa persetujuan maupun penolakan.
Contoh Kalimat Permintaan Password WiFi
Berikut beberapa contoh kalimat yang dapat Anda gunakan untuk meminta password WiFi dengan sopan:
- “Permisi, apakah saya boleh meminta password WiFi Anda? Saya membutuhkan akses internet untuk (sebutkan alasan singkat).
- “Selamat pagi/siang/sore. Saya ingin bertanya, apakah saya boleh menggunakan WiFi Anda sebentar? Saya akan sangat berterima kasih atas bantuannya.”
- “Maaf mengganggu, saya sedang membutuhkan akses internet. Apakah Anda bersedia membagi password WiFi Anda? Terima kasih sebelumnya.”
Pentingnya Komunikasi yang Efektif dan Sopan, Cara melihat password wifi yang terkunci
Komunikasi yang efektif dan sopan sangat penting dalam situasi ini. Dengan bersikap ramah dan menghargai pemilik jaringan, Anda meningkatkan peluang untuk mendapatkan akses WiFi. Sebaliknya, permintaan yang kasar atau tidak sopan dapat membuat pemilik jaringan menolak permintaan Anda. Menunjukkan rasa hormat dan menghargai waktu orang lain akan memberikan kesan positif.
Situasi yang Memerlukan Permintaan Password WiFi
Ada beberapa situasi di mana meminta password WiFi kepada pemilik jaringan menjadi hal yang wajar, seperti:
- Saat mengunjungi rumah teman atau keluarga.
- Ketika berada di tempat umum seperti kafe, restoran, atau perpustakaan yang menyediakan akses WiFi.
- Ketika sedang dalam perjalanan dan membutuhkan akses internet untuk keperluan mendesak.
- Saat berada di tempat kerja atau sekolah yang menyediakan akses WiFi bagi tamu.
Etika Meminta Akses ke Jaringan WiFi
Berikut beberapa poin penting yang perlu diperhatikan dalam etika meminta akses ke jaringan WiFi:
- Selalu meminta izin terlebih dahulu.
- Jelaskan alasan Anda membutuhkan akses WiFi dengan singkat dan jelas.
- Jangan menyalahgunakan akses WiFi yang diberikan.
- Bersikap ramah dan sopan.
- Menunjukkan rasa terima kasih.
- Hormati jika permintaan Anda ditolak.
Reset Password WiFi (Jika Anda Memiliki Akses ke Router)
Mengganti password WiFi melalui antarmuka admin router memberikan kontrol penuh atas jaringan Anda. Proses ini memungkinkan Anda untuk meningkatkan keamanan dan mencegah akses tak sah. Berikut langkah-langkah detailnya, termasuk panduan untuk membuat password yang kuat dan langkah-langkah pengamanan setelah reset.
Mengubah Password WiFi melalui Antarmuka Admin Router
Akses ke antarmuka admin router biasanya dilakukan melalui browser web. Anda perlu mengetahui alamat IP router Anda (biasanya 192.168.1.1 atau 192.168.0.1, tetapi bisa berbeda tergantung merek dan model). Setelah masuk, cari menu pengaturan WiFi atau Wireless. Di sana, Anda akan menemukan opsi untuk mengubah password. Ikuti petunjuk di layar untuk memasukkan password baru Anda.
Pastikan untuk menyimpan perubahan setelah selesai.
Mereset Password WiFi ke Pengaturan Pabrik
Mereset password WiFi ke pengaturan pabrik mengembalikan pengaturan jaringan ke kondisi awal. Biasanya, terdapat tombol kecil, seringkali diberi label “Reset” atau ditandai dengan simbol panah melingkar, di bagian belakang atau samping router. Tekan dan tahan tombol ini selama beberapa detik (waktu yang tepat biasanya tertera dalam manual router). Setelah proses reset selesai, router akan memulai ulang, dan Anda perlu mengkonfigurasi pengaturan jaringan, termasuk password WiFi, dari awal.
- Cari tombol reset pada router Anda. Biasanya berupa tombol kecil yang tersembunyi.
- Gunakan penjepit kertas atau benda kecil lainnya untuk menekan dan menahan tombol reset selama 10-30 detik (waktu yang tepat bergantung pada model router).
- Router akan mati dan menyala kembali. Setelah menyala, Anda perlu melakukan konfigurasi awal kembali, termasuk pengaturan password WiFi.
Membuat Password WiFi yang Kuat dan Aman
Password yang kuat dan aman sangat penting untuk melindungi jaringan WiFi Anda. Berikut beberapa tips untuk membuat password yang efektif:
- Gunakan kombinasi huruf besar dan kecil, angka, dan simbol.
- Buat password yang panjang, minimal 12 karakter.
- Hindari menggunakan informasi pribadi seperti tanggal lahir atau nama hewan peliharaan.
- Gunakan generator password online jika Anda kesulitan membuat password yang kompleks.
- Ubah password secara berkala, setidaknya setiap tiga bulan.
Potensi Masalah Saat Mengubah atau Mereset Password WiFi
Beberapa masalah yang mungkin terjadi antara lain lupa alamat IP router, lupa password admin router, atau kesulitan menemukan tombol reset. Selain itu, koneksi internet mungkin terputus sementara selama proses reset. Periksa manual router Anda untuk panduan pemecahan masalah yang lebih spesifik.
Mengamankan Router Setelah Mereset Password WiFi
Setelah mereset password WiFi, penting untuk mengambil langkah-langkah tambahan untuk mengamankan router Anda. Ini termasuk mengubah nama jaringan (SSID) menjadi sesuatu yang tidak mudah ditebak, mengaktifkan enkripsi WPA2/WPA3, dan memperbarui firmware router ke versi terbaru. Periksa pengaturan keamanan router Anda secara berkala untuk memastikan semuanya tetap aman.
- Ubah SSID (nama jaringan WiFi) Anda menjadi nama yang unik dan tidak mudah ditebak.
- Pastikan enkripsi WPA2/WPA3 diaktifkan untuk melindungi data yang ditransmisikan melalui jaringan.
- Perbarui firmware router Anda secara berkala untuk memperbaiki kerentanan keamanan yang mungkin ada.
- Gunakan fitur firewall yang ada di router untuk memblokir akses yang tidak sah.
Penutup

Melihat password WiFi yang terkunci dapat dilakukan melalui beberapa cara, namun setiap metode memiliki konsekuensi dan tingkat keamanan yang berbeda. Mengakses pengaturan router adalah cara yang paling aman dan direkomendasikan jika Anda memiliki akses fisik ke router. Menggunakan aplikasi pihak ketiga memiliki risiko keamanan yang signifikan, sementara memeriksa perangkat hanya akan menampilkan password WiFi yang pernah terhubung sebelumnya.
Cara paling etis dan aman adalah dengan meminta password kepada pemilik jaringan. Selalu prioritaskan keamanan dan pilih metode yang paling sesuai dengan situasi Anda.